
こんにちは、あきっとです。
入道雲をざっくりと描くブラシ『ざっくり入道雲』をCLIP STUDIOで公開しましたので、素材配布のやり方を紹介します。
↓今回アップロード素材はこちら
↓こちらの記事のトップ画像を描くために作ったブラシです。
ブラシ作成からアップロードまでを解説
やり方を検索してみたら公式サイトが出てきたのですが、ちょっとわらりづらかったんですよね…。なので、私なりにまとめてみました。
用意するもの
必ず必要
アップロードしたい素材
『CLIP STUDIO PAINT』にて、アップロードしたい素材をまず素材として登録しておきます。
画像の場合

画像の場合は、素材のあるレイヤーを選択して【編集】→【素材登録】から登録。

この画面でテクスチャにするとかブラシ先端形状にするとかいろいろと設定できます。
保存するフォルダなども設定して【OK】で登録完了です。
ブラシ(サブツール)の場合

自分が作ったブラシやその他サブツールの場合は、サブツールを選択した状態でサブツールメニューを開き、【サブツールを素材として登録】。

この画面で保存するフォルダなどを設定して【OK】で登録完了です。
素材登録完了

登録した素材は『CLIP STUDIO』の左上のほうにある【素材】ボタンから一覧を見ることができます。

(ダウンロードした素材も一緒に出てきます。自分の作った素材だけ見る方法もあるのかな?)
あると見栄えがする
サムネイル画像

サムネイル画像は縦240px横240pxのjpg形式のみ対応しているようです。
検索一覧に表示されるサムネイルです。無かったら無かったでブラシストロークや素材の画像がそのまま使われるっぽいですが、あったほうが見栄えがしますね。
素材の簡単な使用例をサムネイルにすれば、ユーザーも使い方が想像しやすくて良いみたいです。
素材の使い方サンプル
使ってみた例や、使いこなす方法などの説明を後から設定できるので、それに必要な画像があったら良いと思います。
今回は設定しませんでしたが、他の素材ページを参考にしてみてください。
素材ページ作成→公開まで
『CLIP STUDIO』での操作になります。
素材を選ぶ

自分の作った素材をダブルクリックします。
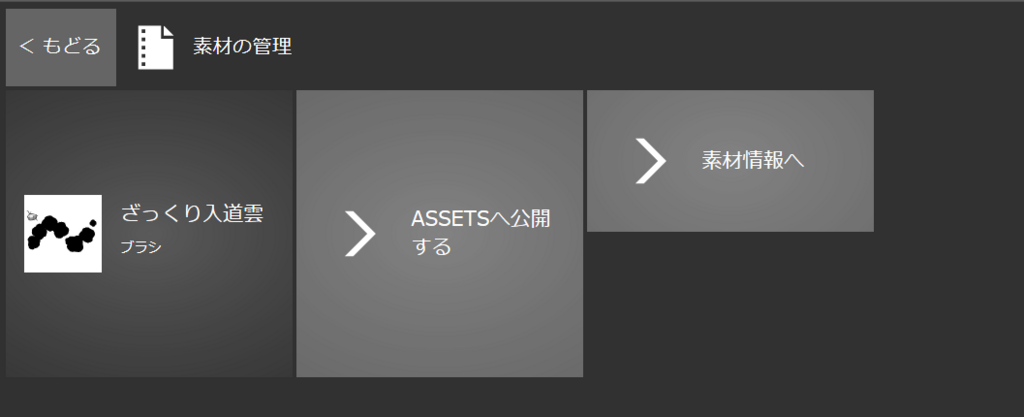
するとこんなかんじの画面になりますので、【ASSETSへ公開】を選びます。
素材配布ページの編集

素材配布ページの編集モードになります。
タイトル
素材のタイトルを決めます。今回は『ざっくり入道雲』にしました。
素材を作成したソフトウェア
『PAINT』になってますね。設定しなくても自動で判別してくれます。
概要
『ブラシ』になってますね。こちらも設定しなくても自動で判別してくれるようです。画像素材なら『画像』って表示されるのかもしれません。
サムネイル
ここで先ほど作っておいたサムネイル画像を設定します。
縦240px横240pxのjpg形式です。
紹介文
一番上に表示される紹介文です。わかりやすく説明してあれば大丈夫だと思います。
タグ
検索が楽になるようにタグ設定しましょう。雲・ブラシ・入道雲・夏など。
ひとつずつエンターキーもしくは【↓】のボタンで確定していきます。
解説・使用例
使い方に説明が必要な素材はここで解説すると良いです。ブログの編集画面のようになっていて、画像も添付できます。
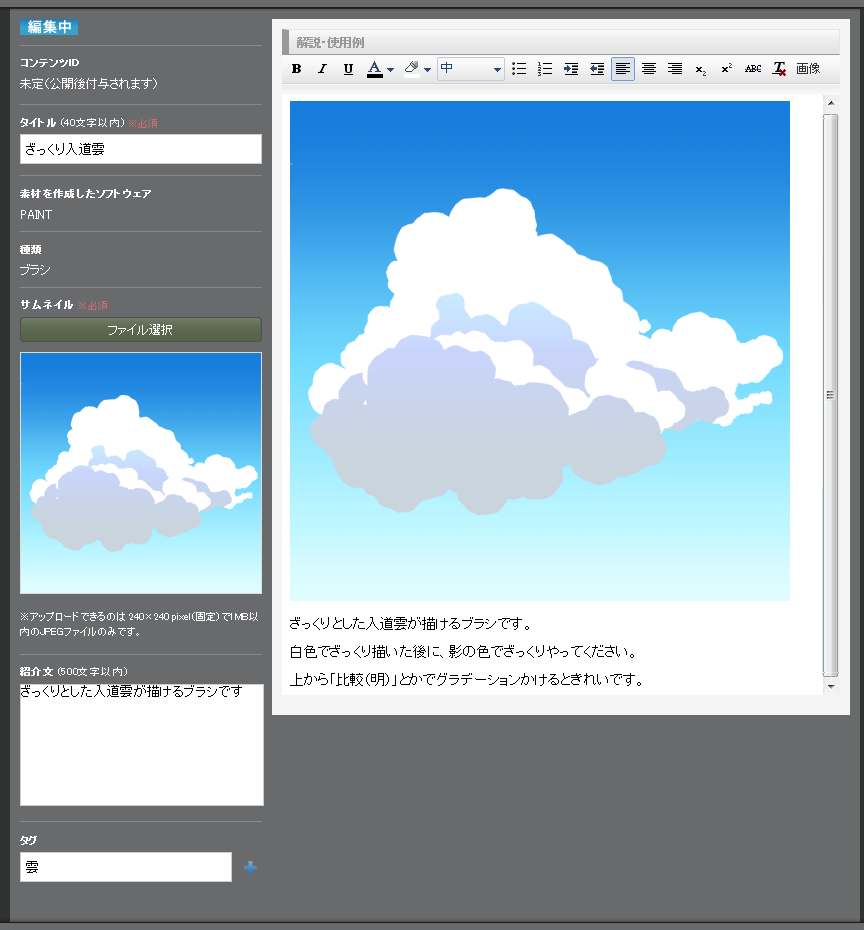
こんなかんじになりました。

ウィンドウ右下のほうにある【続けて公開情報を設定】をクリックして次に進みます。
後からも編集できるので、ざっくり決めておくくらいでもいいかもです。
公開情報の設定

無料か有償か
ここでは値段設定を決められます。無料にするか有償にしてCLIP STUDIO内通貨CLIPPYをもらうか。
課金用通貨GOLDで販売する方法へのリンクもあります。
対象ソフト
どのソフトで使ったら良いかを選択する項目でしょうか?MODELERやACTIONでブラシが使えるのかは疑問ですが、使って良いならチェックしてもいいかもしれません。
見る人が不快に感じる可能性のある表現のチェック
例)性的、暴力、宗教・思想、飲酒、喫煙など
…と書いてありますね。レーティングへのリンクも張ってありますので、確認してみて当てはまるようならチェックです。
このレーティング、当てはまる項目をタグとして登録しておいても検索で便利かもしれません。
仮アップロードボタン
仮アップロードボタンで仮アップロードします。

新規アップロードが完了しました。アップロードは容量に応じて時間がかかりますので、数分おいて【マイアップロード】を見てみましょう。
マイアップロードを確認

2つありますが、下のがすでに公開されている素材で、上のがこのブログ記事のために改めてアップロードした、仮アップロード状態の素材です。

仮アップロード状態の素材を選択すると、配布画面のプレビューが表示されます。ここで確認して、右上にある【公開する】ボタンをクリックで、素材ページを一般ユーザーに公開できます。

【・・・】のボタンをクリックで編集したり削除したりできます。

【公開】ボタンをクリックすると、このような画面に切り替わります。
これで素材公開完了になります。お疲れ様でした!
まとめ
- 素材とサムネイル画像を用意
- 『CLIP STUDIO PAINT』で「素材として登録」
- 『CLIP STUDIO』で素材の情報を入力
- 仮登録→登録完了
一度覚えれば簡単かもしれませんが、ボタン一つでピッピとできるわけではないし、『CLIP STUDIO PAINT』→『CLIP STUDIO』と、ソフトをまたがないといけないのでちょっと複雑ですよね。
はじめて素材を公開する人に、この記事が少しでも役に立てれば嬉しいです。
読んでいただきありがとうございました!

「キャラの背景」描き方教室 CLIP STUDIO PAINTで描く! キャラの想いを物語る風景の技術 (Entertainment&IDEA)
- 作者: よー清水,江原康之,UGUME
- 出版社/メーカー: SBクリエイティブ
- 発売日: 2018/03/29
- メディア: 単行本
- この商品を含むブログ (1件) を見る
関連記事
